ATmega 128a를 실행시키기 위해서는 C언어로 코드를 구성해야 한다.
그 전에 같이 쓰는 프로그램인 Microchip Studio의 다운로드 방법과 기본 설정법에 대해 작성해 본다.

1. Microchip Studio 다운로드 받기
1-1. 링크로 들어가서 Microchip Studio를 다운받는다.
링크를 통해 들어가게 되면 아래와 같이 사진이 뜨는데, Download Microchip Studio를 클릭한다.
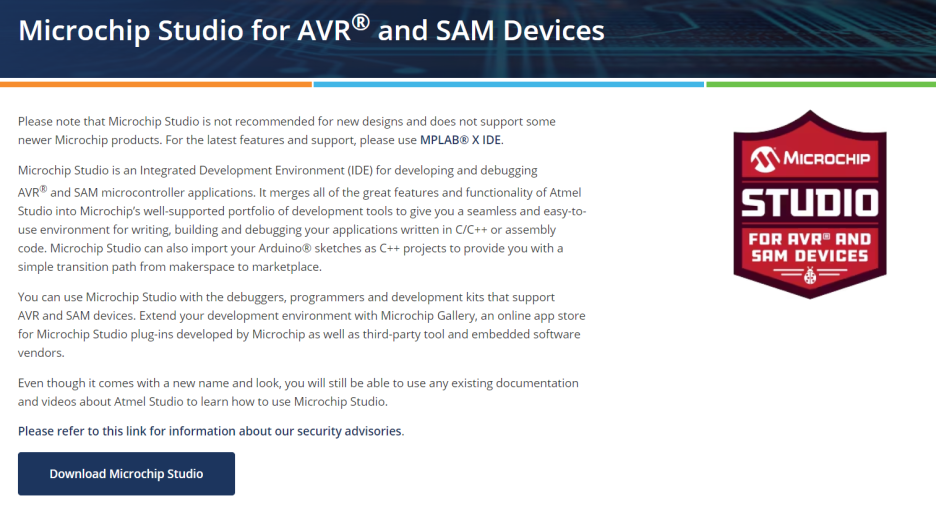
1-2. 아래의 사진들처럼 설정해 주고, 설치를 진행한다.
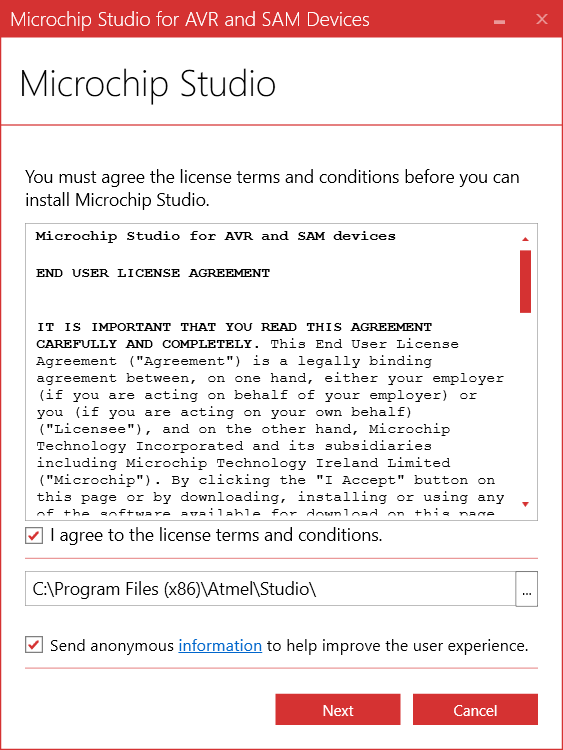
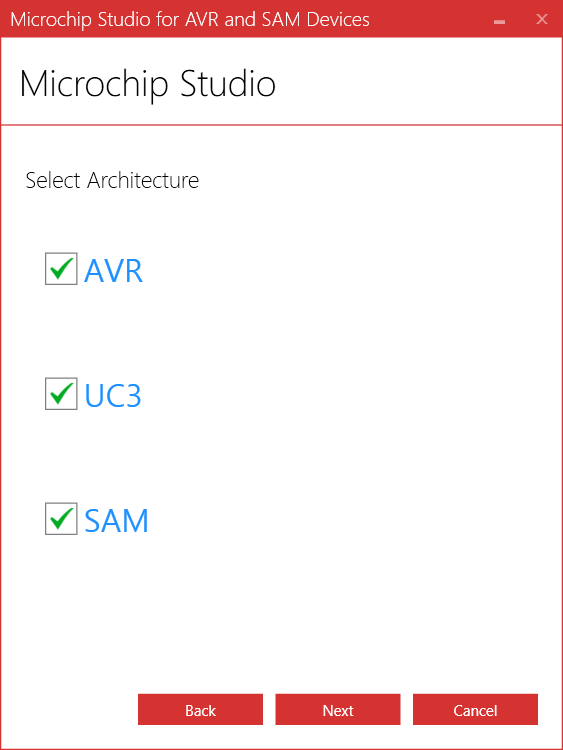
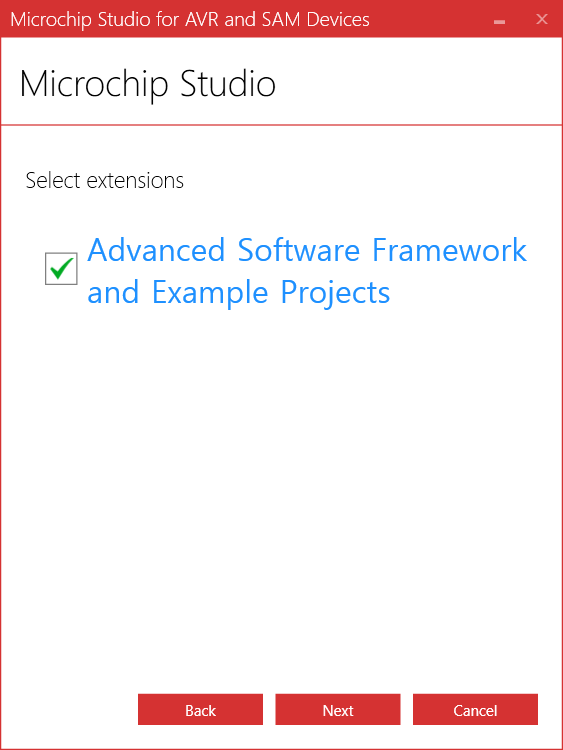
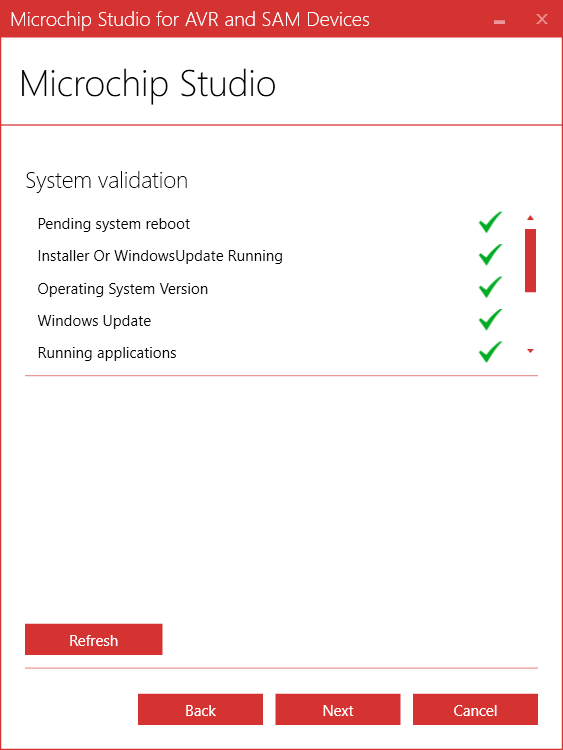
1-3. 프로그램을 실행시키면 이러한 화면이 뜨는 것을 확인할 수 있다.
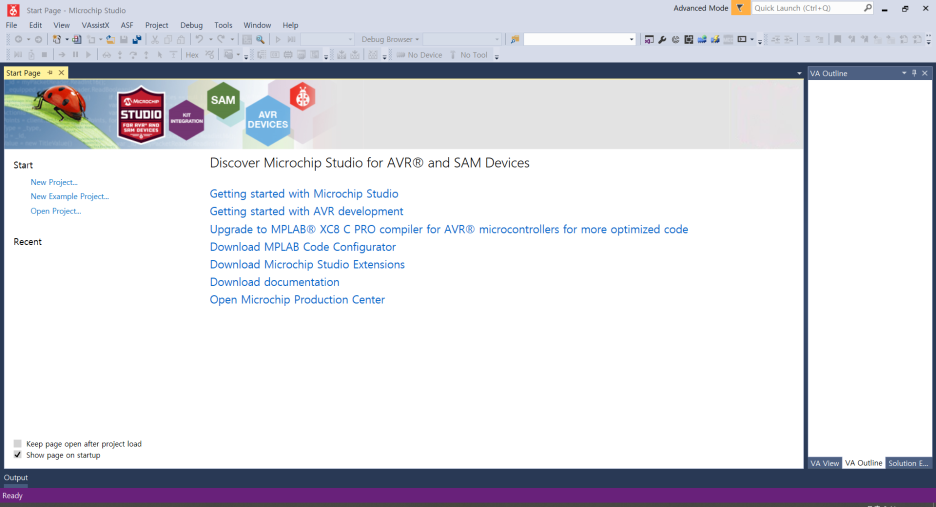
바탕화면의 아이콘은 이런 식으로 생겼다.
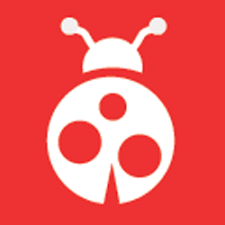
2. Microchip Studio 기본 설정법
2-1. 맨 왼쪽 위의 File->new->project를 설정한 후에 아래의 사진처럼 'GCC C Executable Project'를 선택하고 파일 이름을 지정해준다.

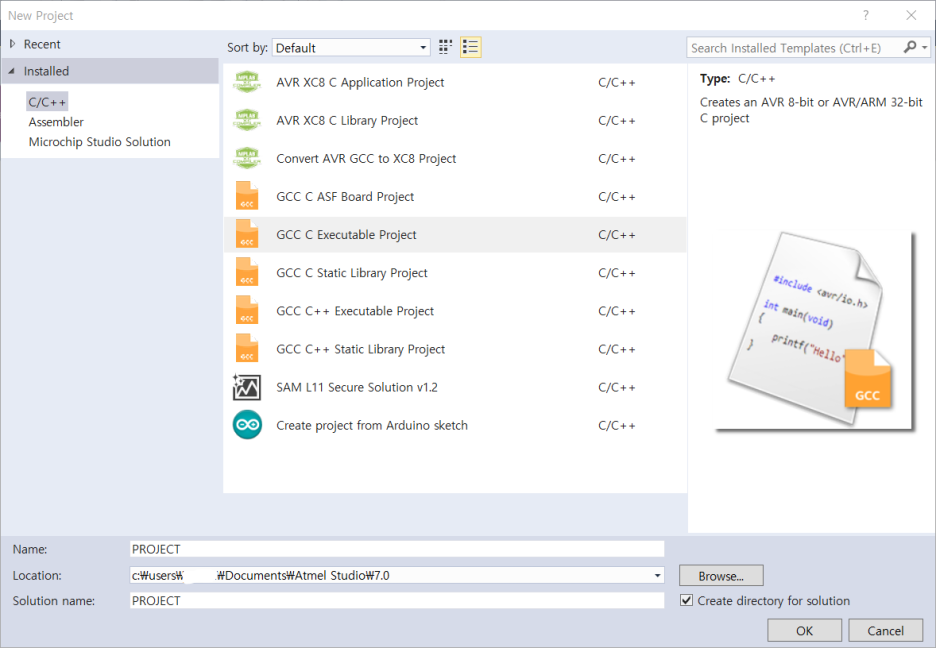
이때 지정하는 이름은 프로젝트의 이름이다. 또한, 솔루션의 이름은 프로젝트의 이름과 동일하게 정해진다.
프로젝트가 생성되는 위치를 잘 기억해두었다가 파일을 옮길 수도 있다.
2-2. 다음으로 Device Selection이라는 창이 나오는데, 이 프로그램에서 집중적으로 쓸 부품은 ATmega 128a라는 것입니다. 그러므로 검색창에 128a를 검색하여 아래의 사진처럼 ATmega128A를 선택한다.
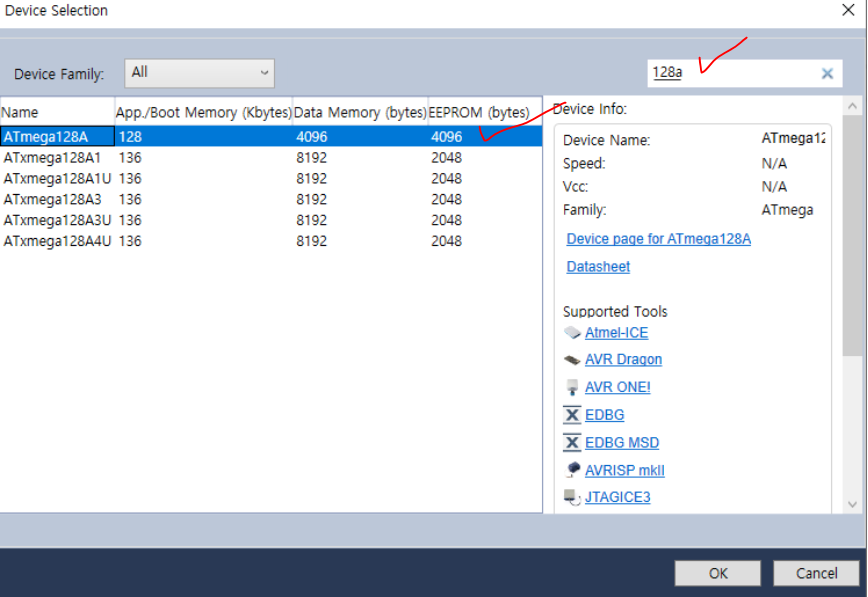
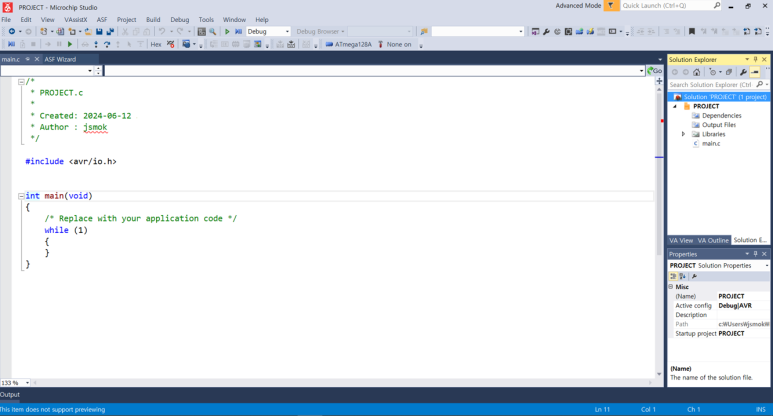
코드 작성은 기본적으로 프로젝트 명의 'main.c'에서 작성하게된다.
2-3. 솔루션은 하나 이상의 연관된 프로젝트로 구성된다. 새로운 프로젝트를 생성하려면 오른쪽의 솔루션 이름에 우클릭을 하여 Add-> New Project를 클릭한다.
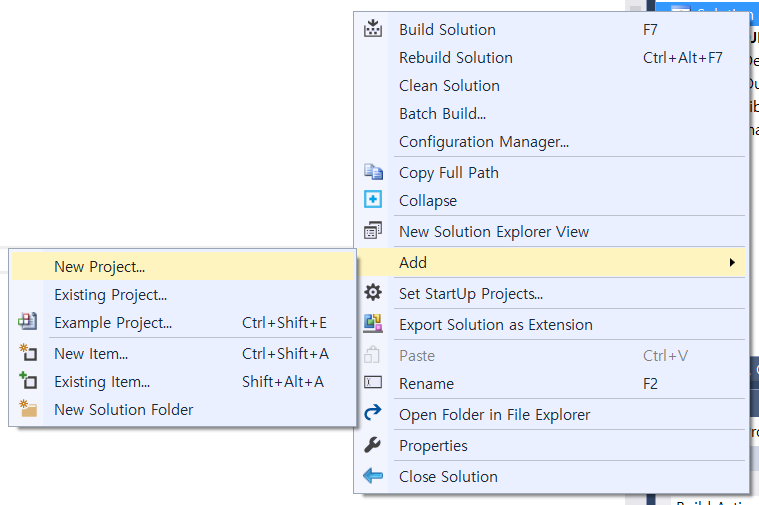
2-1, 2-2번의 과정을 통해 새로운 프로젝트를 생성하고 현재 솔루션에 추가할 수 있다.
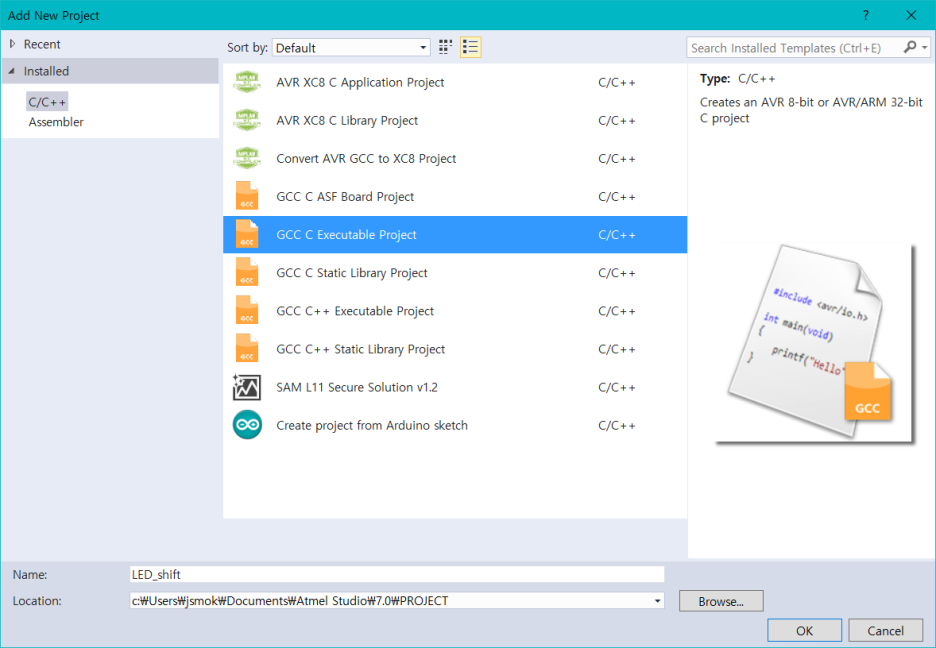
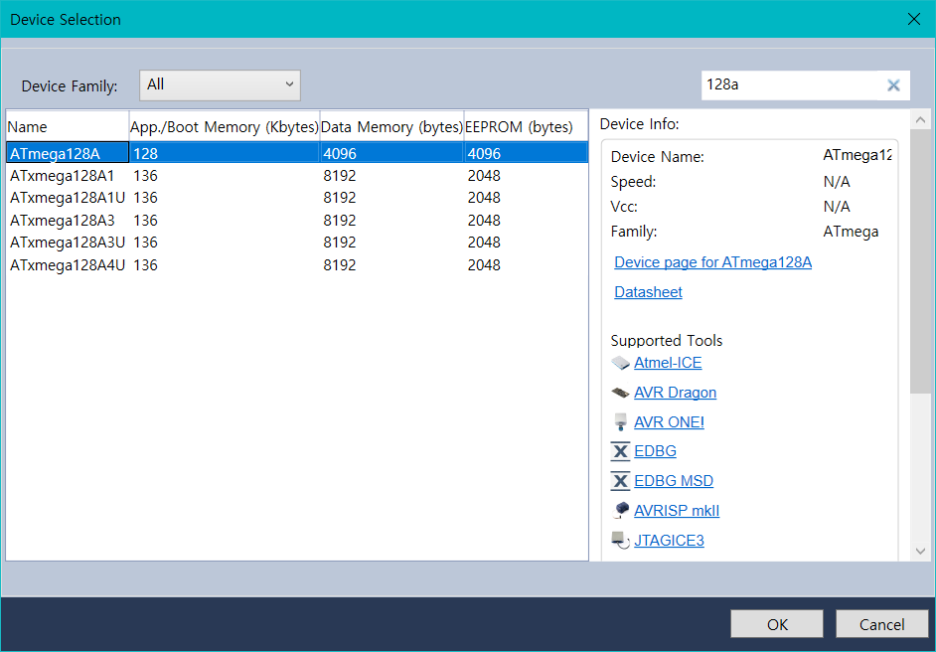
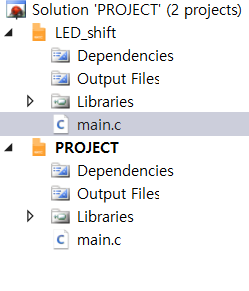
두번째 프로젝트가 추가된 후의 솔루션 위치는 아래와 같다.
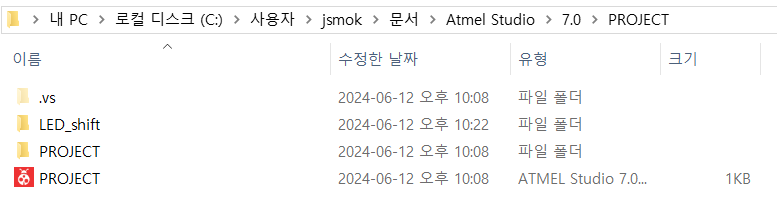
2-4. 코드 작성을 완료하였다면 메뉴 바의 'Build'항목을 선택하면 솔루션 빌드, 프로젝트 빌드를 클릭하여 소스 코드를 컴파일해야 한다.
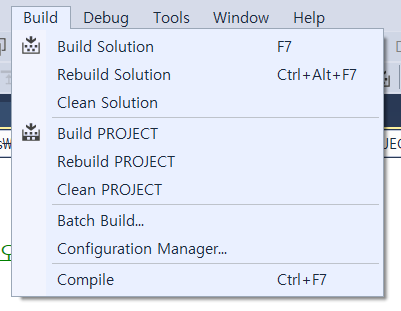
- 솔루션 빌드: 솔루션 내의 모든 프로젝트들을 컴파일한다.
- 프로젝트 빌드: 솔루션 내의 특정 프로젝트만을 컴파일한다.

2-5. Tools->Device Programming을 선택하여 다이얼로그에서 Tool과 Device, Interface를 아래의 사진처럼 설정하고 'APPly'버튼을 클릭한다.
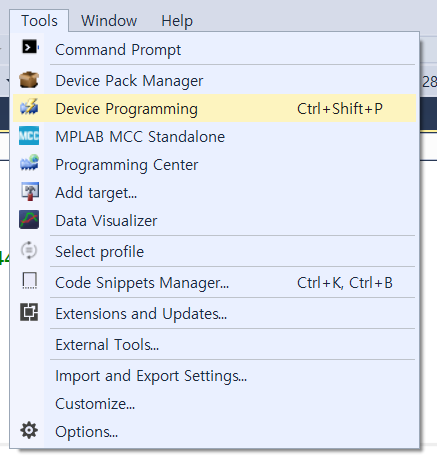

2-6. 왼쪽 메뉴에서 'Memories'를 선택하고 아래의 사진처럼 Flash 부분의 프로젝트의 실행 파일인 '프로젝트명.elf.'가 선택되어 있는 것을 볼 수 있습니다. 이때 'Program'을 클릭한다.
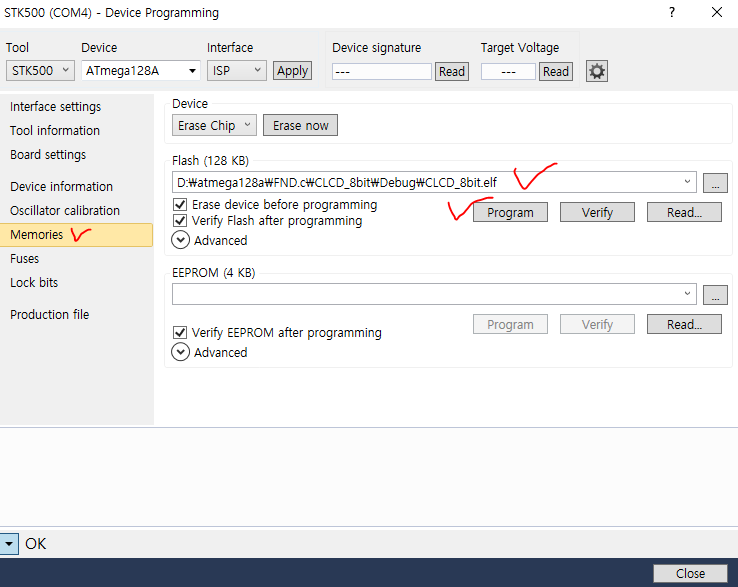
Microchip studio 다운로드 & 기본 설정법 끝!
'Harman 세미콘 아카데미 > Atmega128a' 카테고리의 다른 글
| [ATmega 128a]⑥ - LCD 8bit, LCD 8bit counter, LCD 4bit (0) | 2024.06.18 |
|---|---|
| [ATmega 128a]⑤ - CTC, NOMAL, FastPWM, PWM16BIT, dalay 함수 (0) | 2024.06.18 |
| 2024.6.4 이전(3) [ATmega 128a]④ - FND (0) | 2024.06.18 |
| 2024.6.4 이전(2) [ATmega 128a]③ - LED_div, Button, Button_toggle (0) | 2024.06.18 |
| 2024.6.4 이전(1) [ATmega 128a]② - 데이터 핀, LED_shift, LED_pointer (0) | 2024.06.18 |