2024.11.15 수업날
< PAD >
PAD 만들기

단축키 O를 눌러 M2_M1을 추가한 후 아래의 하늘색 부분과 같이 수정해준다.


< PAD Frame >
새로운 파일을 생성해서 PAD Frame 만들기

위에서 만든 PAD 불러와서 단축키 Q를 누른 다음
하단의 Convert to Mojac을 클릭해서 아래의 하늘색 부분과 같이 수정하여 PAD와 PAD 사이의 간격이 3이 되도록 설정한다.

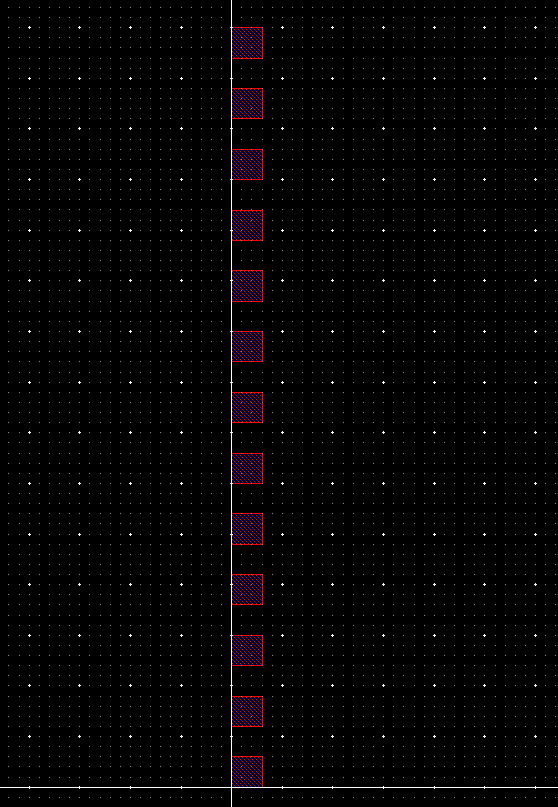
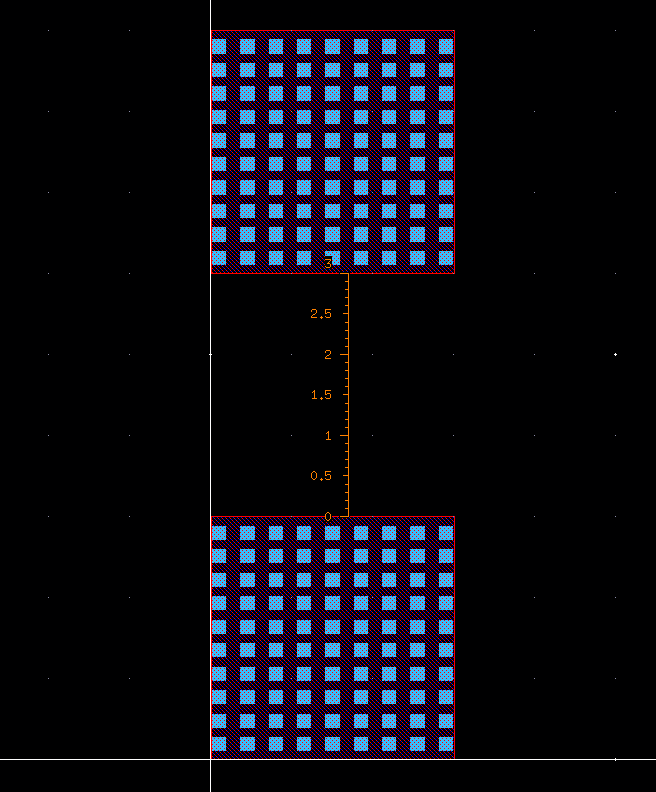
PAD를 또 불러와서 아래와 같이 위치시킨다.

모서리 마다 똑같이 만들어 준 후,
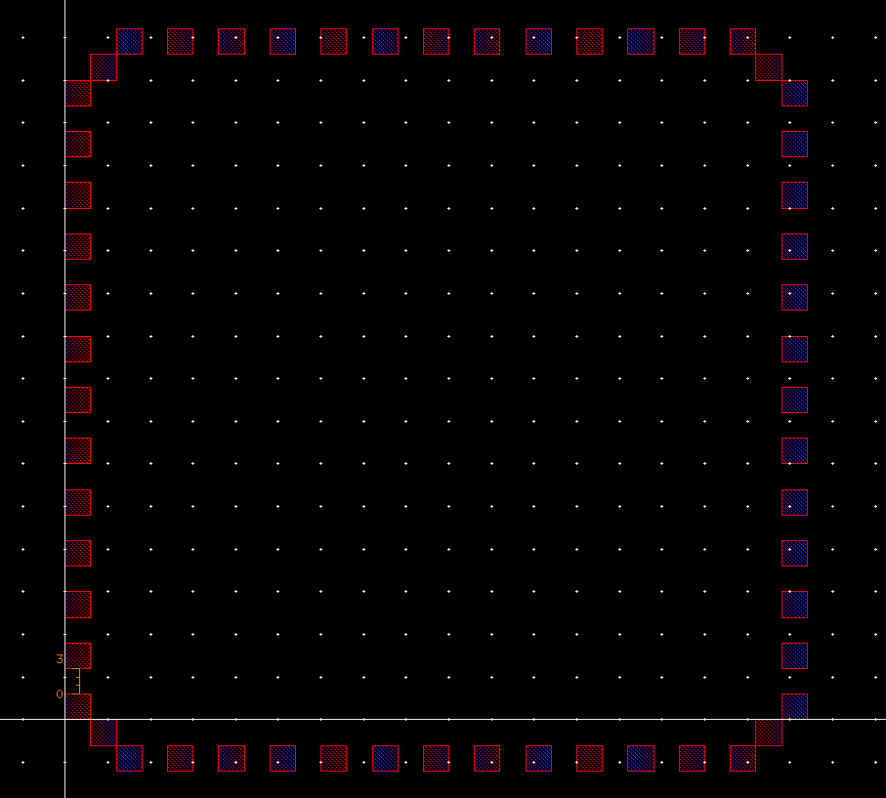
최종적으로 아래와 같이 만들면 된다.
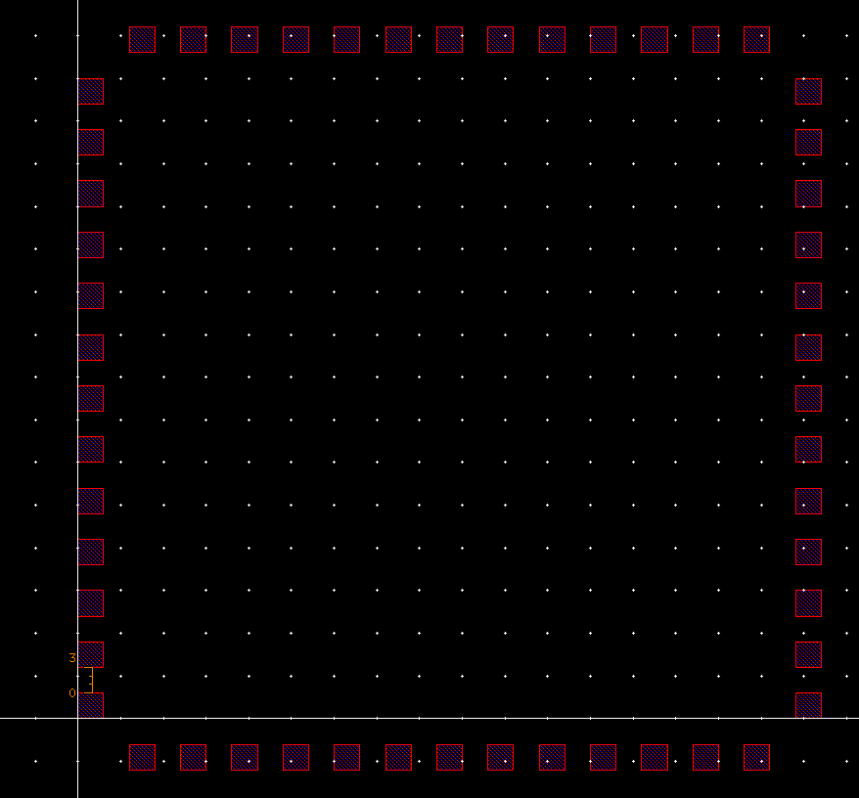
Metal3, Metal4를 추가하여 둘 사이의 거리와 PAD 사이의 거리를 0.2로 조정한다.

그리고 우측 상단의 2개 PAD에 위쪽은 Metal3과 연결하고, 아래쪽은 Metal4와 연결한다.
주황색, 보라색 via의 가운데 부분이 PAD의 중앙 부분과 정확히 겹쳐지도록 만들어야한다.
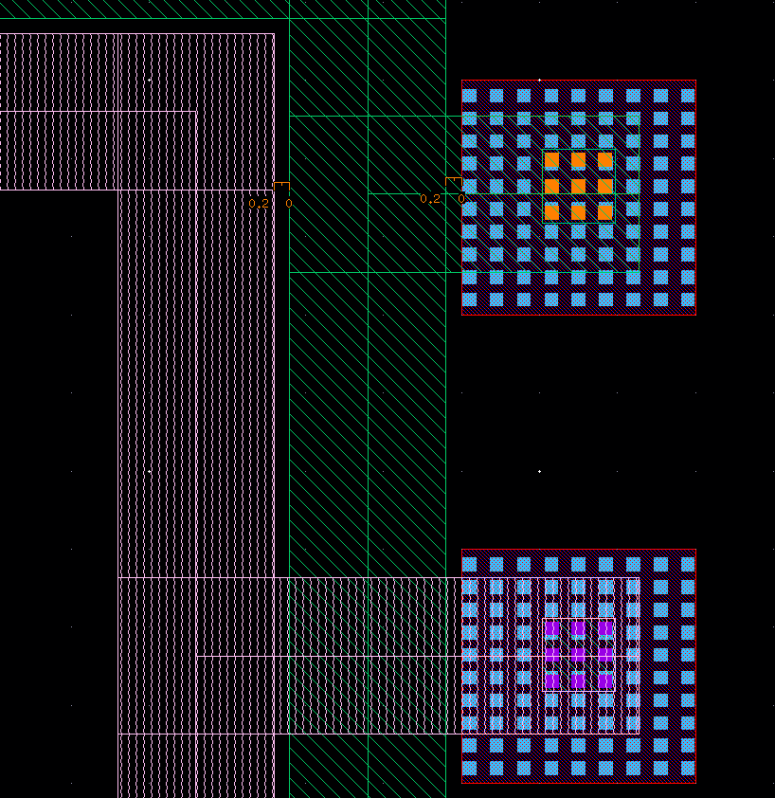
상단 부분(주황색)의 설정은 아래와 같다.

하단 부분(보라색)의 설정은 아래와 같다.
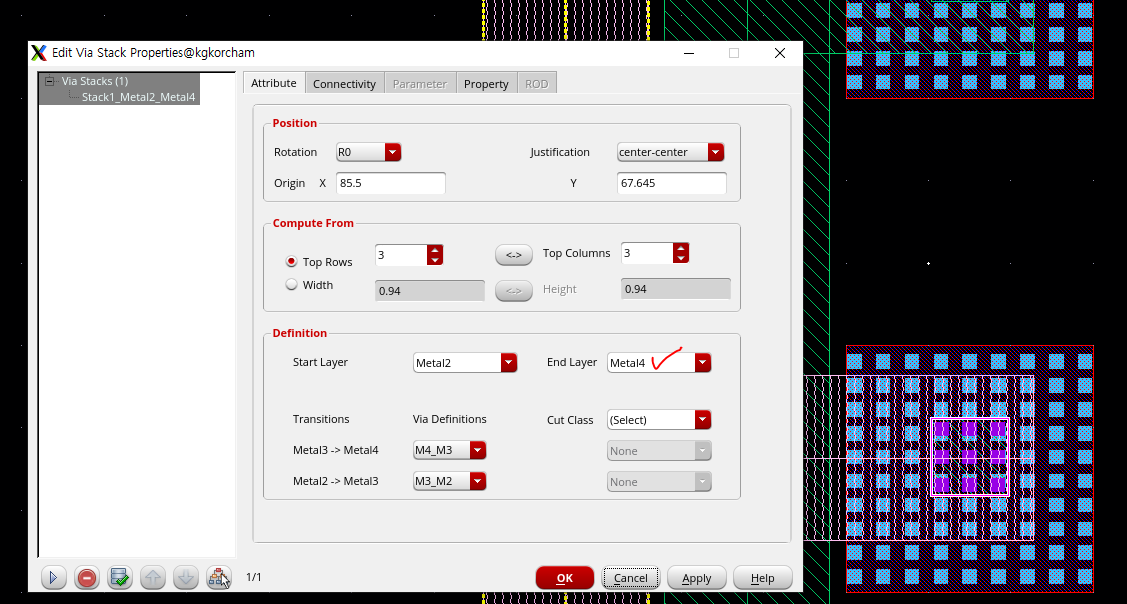
< ONE CHIP >
새로운 파일을 생성해서 One Chip 만들기
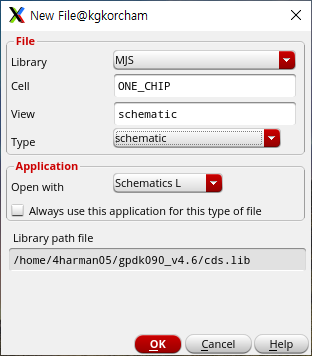
이번에는 전에 만들었던 161MUX_LOGIC layout, 161MUX_SWITCH layout을 One Chip layout에 추가해본다.
먼저 schematic에 161MUX_LOGIC symbol을 추가하고 출력단만 아래와 같이 수정한다.
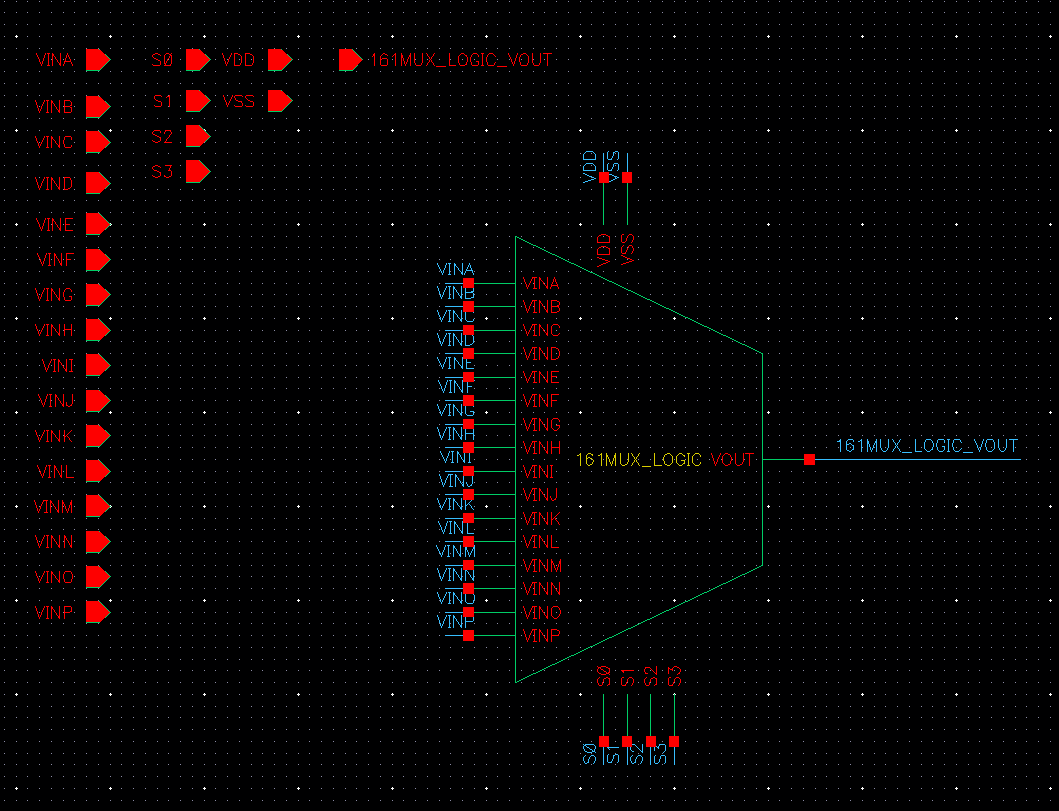
One Chip layout 추가하기
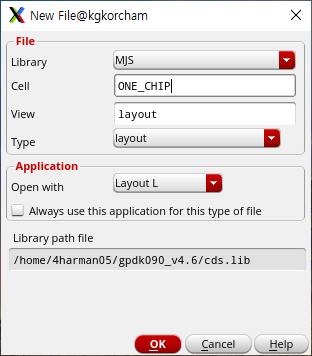
PAD마다 PIN의 이름을 아래와 같이 지정하고,
161MUX_LOGIC layout과 지정한 핀을 서로 연결한 후 DRC, LVS에서 오류가 없는지 확인한다.
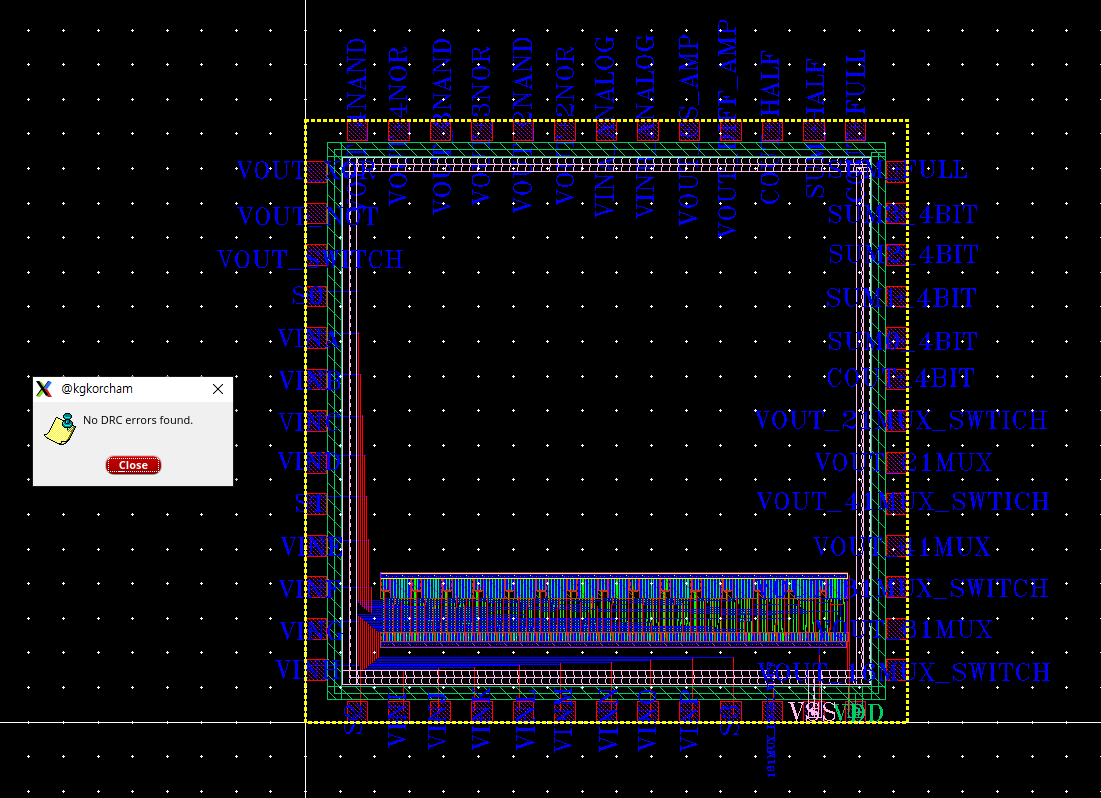
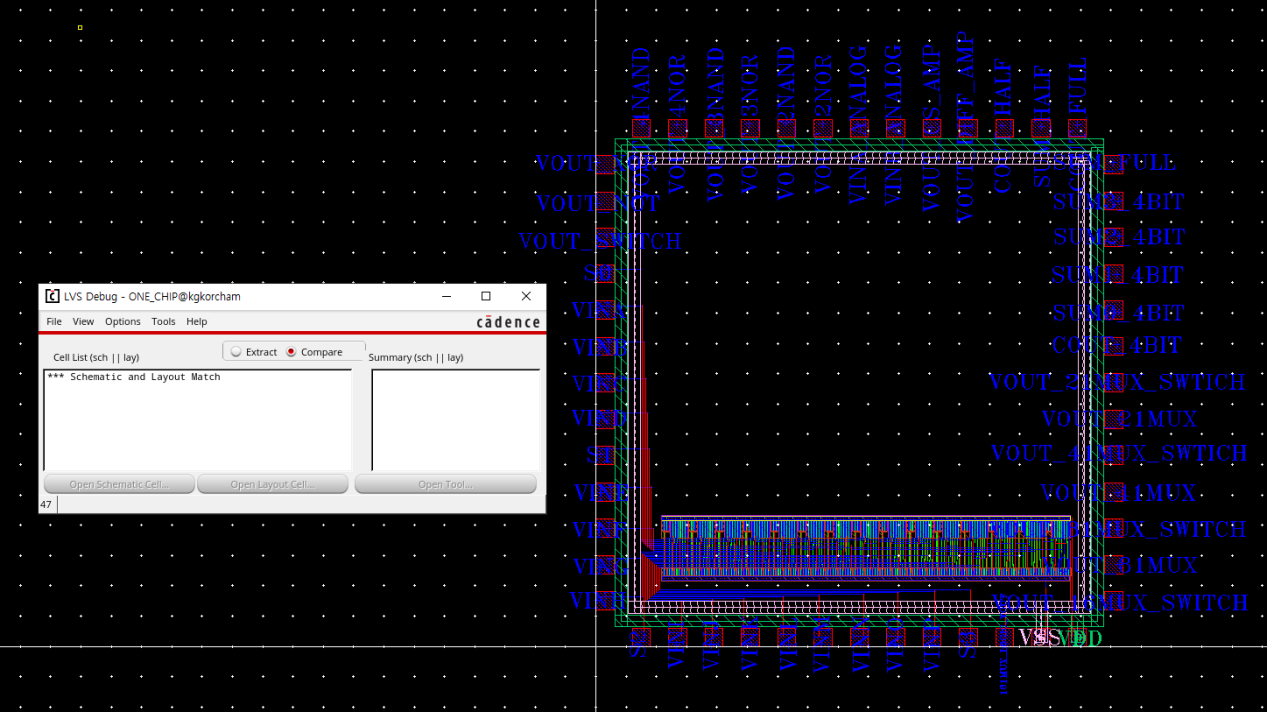
다음으로 schematic에 161MUX_SWITCH symbol을 추가하고 출력단만 아래와 같이 수정한다.
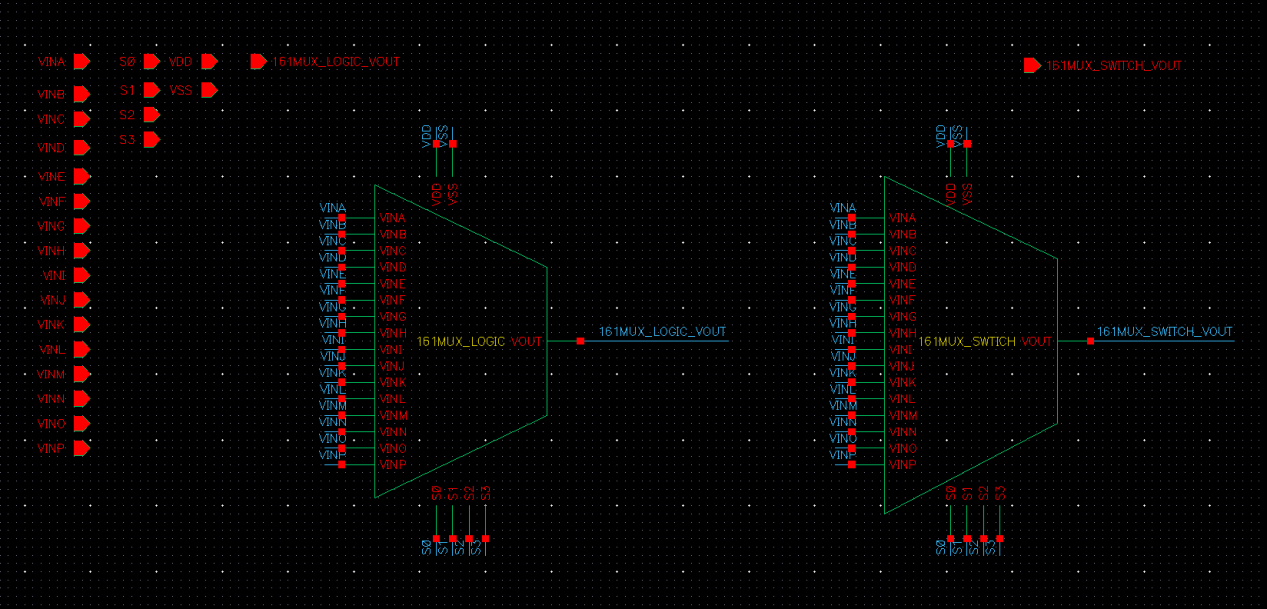
마찬가지로 161MUX_SWITCH layout과 지정한 핀을 서로 연결한 후 DRC, LVS에서 오류가 없는지 확인한다.
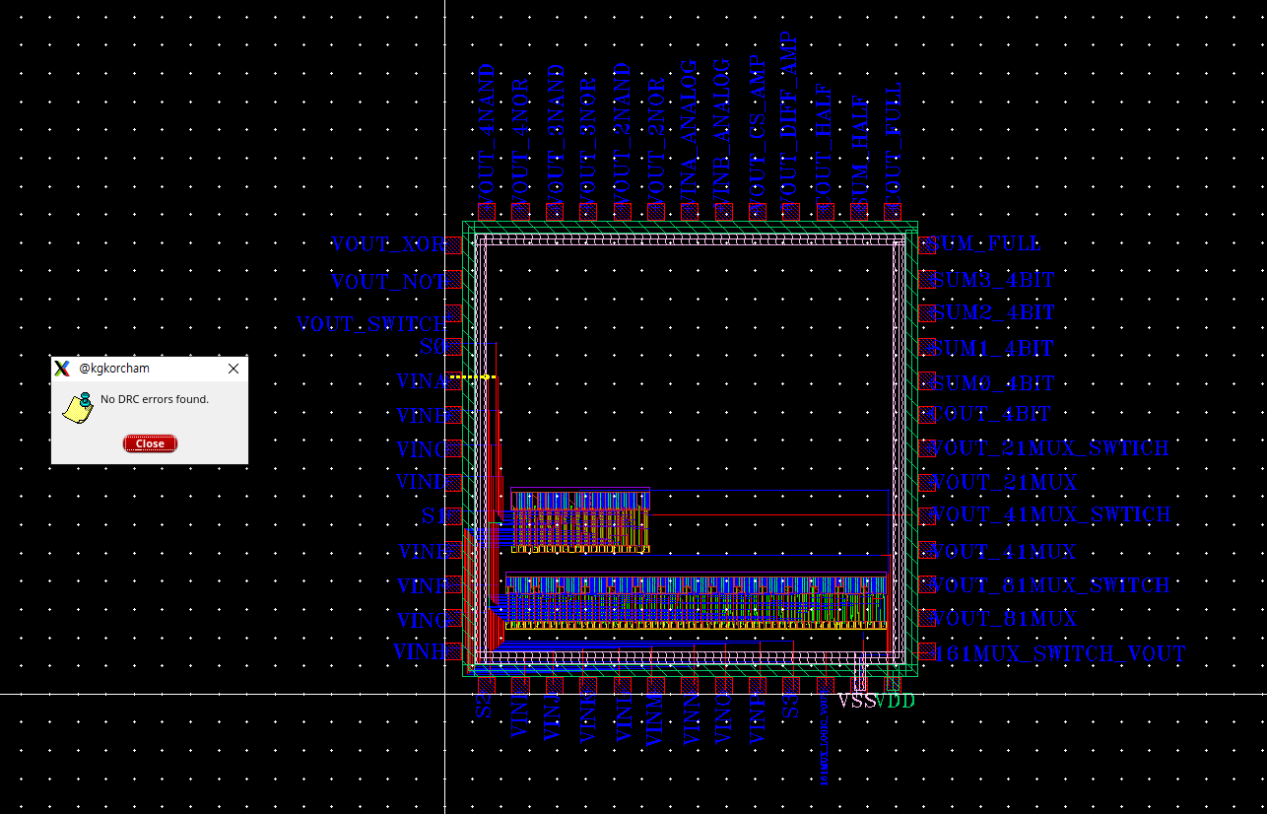
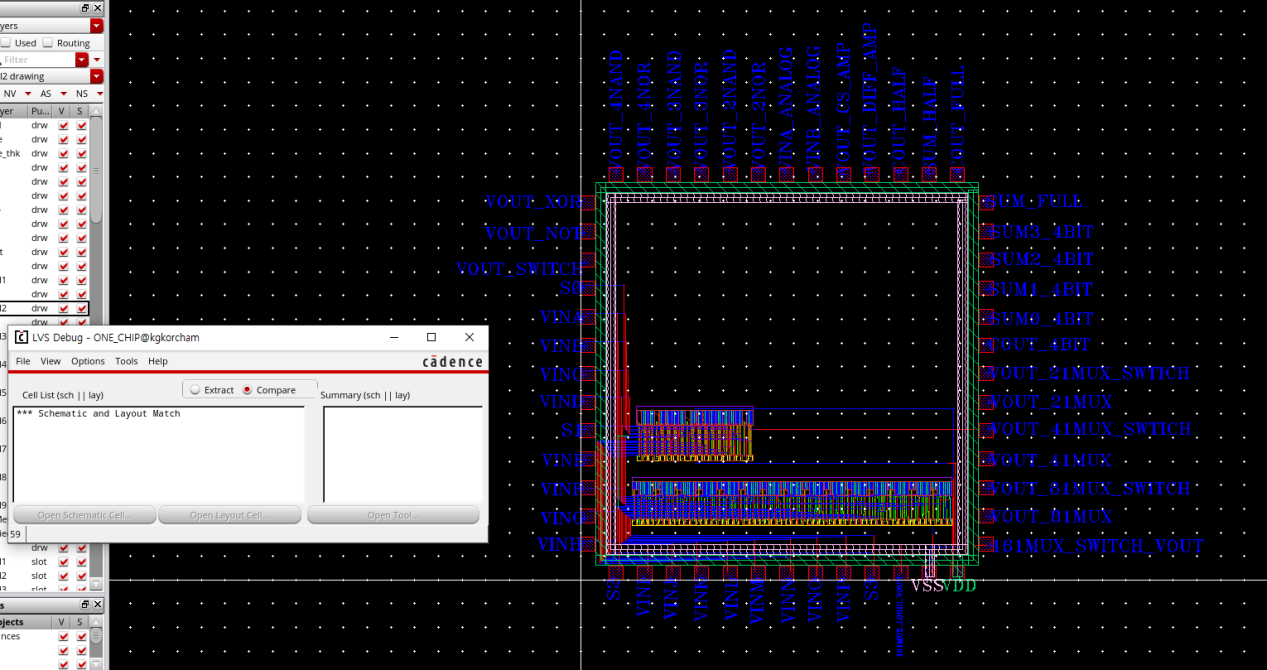
ONE CHIP(161MUX_LOGIC layout, 161_SWITCH layout 추가) 끝!